1. What are eBooks?
2. How do I find eBooks
– Summon
– Library catalogue
– eBook databases
– Free eBooks
– Popular eBooks
3. How do I read eBooks?
4. Downloading
– Dawsonera
– Ebrary
– Kindles
5. Referencing eBooks
– UCS Harvard
– UCS APA
– UCS Footnotes
6. Troubleshooting
– Blank reading pane
– Cookie error message
– Internet Explorer 9 issue
– PDFs opening in a separate window
– Security Cetificate Warnings
– Single user access
1. What are eBooks
eBooks allow you to view electronic versions of printed books 24 hours a day, 7 days a week from anywhere in the world via the internet.
Most providers will allow you to print pages (subject to copyright restrictions), make and save notes and search within a book to quickly find relevant information.
At UCS we have invested heavily in our eBook collection and will continue to do in the future.
English student? Have a look at our: Essential eBooks for English students blog post.
2. How do I find eBooks
2.1. Summon
The quickest way to access a huge range of eBooks is with Summon. Begin by entering your search term and hit enter or click find:

Then using the options on the left hand side of the screen ‘Refine your search’ to display items with ‘Full Text Online‘

Next make sure ‘Content type’ is set to ‘Book / eBook‘

Click ‘Full Text Online‘ in the middle pane or ‘Read Online‘ in the right-hand pane to access the eBook:

The majority of our eBooks should take you directly to the eBook however some may direct you to the following screen where you will need to click the ‘Book‘ link:
The majority of our eBooks should take you directly to the eBook however some may direct you to the following screen where you will need to click the ‘Book‘ link:

At this point you should enter your UCS Username and Password – this is the same username you would use to login to My UCS or access your webmail:
2.2. Library catalogue
Go to the Library catalogue and enter your search term and select ‘E-book‘ from the ‘Media type’ drop down menu:

Scroll down the results list and click on the title of the book you’d like to read:

To begin reading the book click the ‘Read me‘ button
![]()
2.3. eBook databases
We have access to thousands of eBooks which can be searched for using Summon, the Library catalogue or directly from one of these databases:
- Dawsonera collection of eBooks covering a wide variety of subjects areas with an emphasis on providing academic titles.
- eBooks@Adelaide a collection of free eBook editions of significant works from the past
- Ebrary full text access to over 80,000 books online across a range of different subject areas.
- Gale Virtual Reference Library (on trial until 31st of March 2014) offers access to a range of eBooks as well as trusted, authoritative reference works. It hosts a number of award-winning titles across 18 subject areas, including Art, Environment, History, Law, Science and Technology.
- Literature Online (LION) contains nearly 400 volumes from the Penguin Classics series.
- MyiLibrary focusing on Social Sciences, Medicine, Education, Language and Literature content. Books can be read online – many of these eBooks only allow one person to view the eBook at a time.
- Safari contains 50 titles focusing on technology, digital media, and business books.
We have access to a huge range of eBooks but there are also many out of copyright works freely available online.
- Alex Catalogue of Electronic Texts on the Internet – a full-text indexed collection of classic American and English literature as well as Western philosophy in the public domain and written or translated into English.
- Amazon Kindle Free e-Book Collection – free classics and out-of-copyright, pre-1923 books, as well as limited-time free promotional ebooks available for Kindle
- Bartleby – online collection of texts and poems, mainly early 20th century, 19th century or earlier. Slight American bias
- Complete works of William Shakespeare – hypertext versions with links to a glossary. From MIT
- Digital Book Index – links to more than 165,000 full-text digital books from more than 1800 commercial and non-commercial publishers, universities, and various private sites. More than 140,000 of these books, texts, and documents are available free
- Internet Archive – contains a wide range of fiction, popular books, children’s books, historical texts and academic books.
- Internet Classics Archive – a list of 441 works of classical literature by 59 different authors – Mainly Greco-Roman works (some Chinese and Persian), all in English translation.
- The Online Books page – Listing over 1 million free books on the Web
- Online Literature Library – full and unabridged texts of classic works of English literature. Fiction from authors like Lewis Carroll, the Bronte sisters (Anne, Charlotte and Emily), Jack London, Mark Twain, Charles Dickens and many others, and classic scientific works from Charles Darwin and Rene Descartes
- Online Medieval and Classical Library (OMACL) – a collection of some of the most important literary works of Classical and Medieval civilization
- Project Gutenberg – online collection of 39, 000 free e-books
2.5. Popular eBooks
We’ve created a dedicated Pinterest board to showcase the eBooks with the highest number of views across all UCS Libraries.
Top 15 most accessed eBooks of 2013:
- Nurse Mentor’s Handbook : Supporting Students in Clinical Practice
- Good Research Guide : For small-scale social research projects (4th Edition)
- Management : Concepts and Practices
- Doing Your Research Project
- Youth, Popular Culture & Moral Panics : Penny Gaffs to Gangsta-Rap, 1830-1996
- Clinical Teaching Strategies in Nursing (3rd Edition)
- Anatomy and Physiology
- Management and Organisational Behaviour
- Ethical Research with Children
- Homelessness and Social Policy
- Informing Transitions in the Early Years
- Learning Disability and other Intellectual Impairments Meeting Needs Throughout Health Services
- Anti-Oppressive Practice
- Researching Children’s Experience : Approaches and Methods
- Nurse’s Survival Guide : Nurse’s Survival Guide to Mentoring
3. How do I read eBooks?
The majority of our eBooks are provided by Ebrary and Dawsonera so this section focuses on how to read eBooks from these two databases.
![]() Once you find a eBook you’d like to read click the ‘Read online‘ icon.
Once you find a eBook you’d like to read click the ‘Read online‘ icon.
The eBook will be displayed within the webpage:

1. Table of Contents: Displays the contents of the book, each heading is a hyperlink to the relevant section.
2. Search within the Ebook: this allows the user to search for keywords inside the title. The results are displayed with page numbers and a score that shows the relevance of each page. Each result is a hyperlinked to the relevant page. Please see the section on searching.
3. Make Notes within the ebook: Allows the user to write notes on each page, each note, when saved, becomes a hyperlink to the relevant page. Please see the section on notes.
4. Page Slider: The slider allows the user to quickly browse through the content. By clicking on the blue button and dragging it, the user can easily browse the title and the pagination will show just above the slider.
5. Copy: The copy function allows the user to copy sections of the book. The percentage that is allowed to be copied depends on the allowance decided by the publisher. By hovering over the copy button, the user will be told how many pages are allowed to be copied. Please see the following section for more information.
6. Print: The print function allows the user to print a percentage of the book and the percentage varies from publisher to publisher, based on what they allow. By hovering over the print button the user will see how many pages they have left to print. Please see the following section for further information.
7. Page arrows: The arrow at the side of the book allows you to browse the content a page at a time.
8. Share this: the user is able to share details of the Ebook and a link to the content on dawsonera with their friends/colleagues via an array of methods, including many social networks.
3.2. Ebrary
Ebray eBooks will also display within a webpage:

1. Explore the document by navigating to search terms, searching for key words, jumping to relevant chapters, and flipping through pages.
2. Click on a chapter title to go directly to that part of the eBook
3. Highlight, take notes, and transform text into hyperlinks to other online resources. Highlight with or without notes attached in multiple colors. Create a personal bookshelf (if needed) to save and organize your research.
4. Use InfoTools to link to other online resources. Simply select words of interest in a document. Copy and paste text, and print pages and chapters, with automatic citations that include URLs back to the source.
5. Manage and share your research by dragging books, highlights and notes into bookshelf folders, which can be emailed to peers or shared via URL.
Some of our e-books can be downloaded to your computer or mobile device for reading later.
4.1. Dawsonera
You will need Adobe Acrobat Reader software in order to view and download eBooks.
![]()
- Click the download icon:
- Choose the number of days you would like access to eBooks
- Save or open the pdf
After download the book cannot be kept forever – access will be denied after the selected number of days. However the eBook can be re-downloaded as often as required.
 Downloading eBooks onto an Android device or Apple Device
Downloading eBooks onto an Android device or Apple Device
- Register for an Adobe ID via www.adobe.com or have an existing Adobe ID
- Download the Bluefire Reader app from the Google Play Store and authorise with your Adobe ID.
- Download and install the Adobe Reader app from the Google Play Store or have an existing version of Adobe Reader on the device. Set as preferred PDF reading app.
Download full instructions on downloading to Android devices here
Download full instructions on downloading to Apple devices here
4.2. Ebrary
To download a PDF of a specific chapter:
(You can download one chapter or up to 5%)
 Click the Download button in ebrary search results or QuickView window. You may be prompted to sign in to your ebrary bookshelf account. (If you don’t already have one, create one as described here http://support.ebrary.com/kb/to-create-ebrary-account)
Click the Download button in ebrary search results or QuickView window. You may be prompted to sign in to your ebrary bookshelf account. (If you don’t already have one, create one as described here http://support.ebrary.com/kb/to-create-ebrary-account) Select the option to create an image PDF of a chapter, then choose the name of the chapter from the drop-down menu – Nested chapters and sub-chapters cannot be selected; only the book’s top-level (left-most) nesting – If the chapter is longer than the number of pages allowed to be printed, you will get the following message: “You have exceeded the download limit for this session. Please reduce the number of pages and try again”.
Select the option to create an image PDF of a chapter, then choose the name of the chapter from the drop-down menu – Nested chapters and sub-chapters cannot be selected; only the book’s top-level (left-most) nesting – If the chapter is longer than the number of pages allowed to be printed, you will get the following message: “You have exceeded the download limit for this session. Please reduce the number of pages and try again”.- Click OK
Download an entire eBook
You will need Adobe Digital Editions in order to download and read an entire book
- Go to ebrary
- If you aren’t already, sign in to your personal ebrary account – That is, click the “Sign In” button at the top right and sign in. If you don’t already have a personal ebrary account, create one as described here http://support.ebrary.com/kb/to-create-ebrary-account/
- Find the book you want to download
- Click the “Download“ button in list mode or while viewing the document
- Select option to “Download the entire document“, Click OK
- Number of days e-book will be readable is displayed, Click “Download“
- If you haven’t already done so, you’ll be prompted to install Adobe Digital Editions Once Adobe Digital Editions is installed, choose Open with Adobe Digital Editions
- You’ll be prompted to sign in to your Adobe account; if you don’t already have one, click the button to create one
Full instructions available here: ebrary Support Page on Downloading an Entire eBook
4.3. Kindles and Nooks
Most of our eBooks cannot be transferred or read on a Kindle because of the digital rights software associated with them by the publisher.
Ebrary and Kindle Fire
The only eBook platform that currently allows eBooks to be read on Kindles is Ebrary. You can download a chapter or specific page range as a pdf which can then be read on a Kindle.
Ebrary e-books may checked out to your Nook for up to 14 days. Download the e-book to a computer, and use Adobe Digital Editions (digital rights management software), to unlock and move it to your Nook.
Viewing an ebrary book on a Kindle Fire is possible although it requires some extra steps due to Amazon’s proprietary software. Please follow these instructions.
Kindle Setup (one-time event):
- Installing e-reader:
- You first need to “Allow installation of Applications From Unknown Sources”. Go to Settings\Device and turn this feature on.
- Install Aldiko reader. Access this link on your Kindle Fire (sent via email or by accessing this article from your Kindle Fire web browser): http://aldiko.zendesk.com/entries/402881-download-the-latest-version-of-the-aldiko-book-reader-application
- After it is downloaded, tap the notification bar at the top of your Kindle’s screen and select the file you just downloaded to install it.
- Verify the installation by opening up Aldiko from your Kindle Fire.
Computer setup (one-time event):
- Create an Adobe ID if you don’t already have one. Go to this link from your computer https://www.adobe.com/cfusion/membership/index.cfm?nf=1&loc=en_us&nl=1
If this link does not work, go to Adobe.com, Select Sign In, and Create an Account. - Install Adobe Digital Editions on your computer through this link http://www.adobe.com/products/digitaleditions . You should be prompted to enter your Adobe ID. This is the account you just created. If for some reason you are not prompted, you can still Authorize Adobe Digital Editions with your account later.
Download your ebook to the Kindle Fire:
- From your computer, download the ebrary book you wish to view on yourKindle Fire. You should see a .acsm file being downloaded in your browser window. If not, verify it is a title that can be downloaded at:
http://support.ebrary.com/kb/publishers-prohibit-downloading/ - Open Adobe Digital Editions on your computer to actually download the book(s).
- Attach your Kindle Fire to your computer via USB cable. Your Kindle should say “You can now transfer files from your computer to Kindle.” If it does not, unplug and plug back in. (Note: not all USB cables are created equal, so if your Operating System does not recognize the device, try a different cable).
- Give it a minute or so and you will see a KINDLE device in the bottom left pane of the ADE interface.
- You will be asked to authorize your Kindle. Please do so or else the books will not open.
- Drag and drop your book from Adobe Digital Editions Library to your Kindle.
- Unplug your Kindle.
- Open the Aldiko app on your Kindle: you will see the downloaded book(s) listed.
5. Referencing eBooks
5.1. UCS Harvard
e-Books (Read online)
Citation order – make sure you use all punctuation marks given in the examples below
- Author / Editor – if an edited work, remember to include (ed.) or (eds.) after the names
- Year of publication of book (in round brackets)
- Title of book (in italics)
- Edition of the book (other than the first)
- Place of publication: Publisher
Graham, H. (2005) The Spanish Civil War: a very short introduction. Oxford: Oxford University Press.
e-Books (Downloaded)
Citation order – make sure you use all punctuation marks given in the examples below
- Author / Editor – if an edited work, remember to include (ed.) or (eds.) after the names
- Year of publication of book (in round brackets)
- Title of book (in italics)
- Available at: (URL in full)
- Downloaded: date (in round brackets)
Graham, H. (2005) The Spanish Civil War: a very short introduction. Available at: http://lib.myilibrary.com.login.library.ucs.ac.uk/Open.aspx?id=75264 (Downloaded: 29th January 2013).
Book sections or chapters
Citation order – make sure you also include all punctuation marks given in the examples below
- Author of the chapter/section (surname followed by initials)
- Year of publication (in round brackets)
- Title of chapter/section (in single quotation marks)
- ‘in’ plus author/editor of book
- Title of book (in italics)
- Place of publication: publisher
- Page reference(using p. for single pages and pp. for multiple pages)
Kim, H. S. (1989) ‘Theoretical thinking in nursing: problems and prospects’ in Akinsanya, J. A. (ed.) Models of nursing. Edinburgh: Churchill Livingstone, pp. 106-122.
eBook
Citation order – make sure you use all punctuation marks given in the examples below
- Author(s): Surname, Initial.
- Publication date: in round brackets
- Title of the publication: in italics
- [E-book]
- Edition: if not the first edition
- Available at: – use this if the book is available through a subscription resource or had to be purchased. If the book is freely available use the words ‘Retrieved from’
- URL of e-book
NoteIf a DOI is available, add this to the end of the reference instead of the URL. e.g.
Retrieved from doi:
Glassman, W. E. & Hadad, M. (2009) Approaches to psychology [E-book]. 5th edn.
Available at: http://login.library.ucs.ac.uk/login?url=www.dawsonera.com
/depp/reader/protected/external/Abstractview/s9780335237579
Chapter or section from an e-Book
Citation order – make sure you use all punctuation marks given in the examples below
- Author of the chapter/section: Surname, Initial.
- Year of publication: in round brackets.
- Title of chapter/section: followed by a full-stop
- ‘In’ plus author/editor of book: Initial. Surname (Ed.),
- Title of book: in italics
- Chapter name or section number: in round brackets.
- Available at: – use this if the book is available through a subscription resource or had to be purchased. If the book is freely available use the words ‘Retrieved from’
- URL of the chapter or section, not a URL to the site or whole book
Engelshcall, E. S. (1997). Module mod_rewrite: URL rewriting engine. In Apache
HTTP server version 1.3 documentation (Apache modules). Retrieved
from http://httpd.apache.org/docs/1.3/mod/mod_rewrite.html
Click here for instructions on UCS Footnotes or see the UCS Guide to Referencing for more details.
We hope that you won’t experience any trouble when accessing eBooks but in case you do here are a few of the most commonly reported problems.
6.1. Blank reading pane
The eBook should be displayed in the reading pane on the right hand side of the screen but if it’s blank there has been an error displaying the content.
In Internet Explorer you may see the following flashing error message at the top of the screen:
 If you click the message and then select ‘Display Blocked Content’ the eBook should now display.
If you click the message and then select ‘Display Blocked Content’ the eBook should now display.
If you’re using a MAC, Google Chrome, Firefox or find that you’re still having issues with Explorer make sure you have the latest version of Adobe Reader installed.
Summon uses cookies in order to authenticate access to databases. Occasionally this means you may need to change the settings on your web browser to access content. So if you see the following error message:
Following these step by step instructions should solve the problem.
6.3. Internet Explorer 9 issue
If you find that the full title display screen keeps refreshing, making it impossible to click on the read online or download options, you will need to enable compatibility view by:
- Selecting the e-book and then tools>compatibility view on the IE9 toolbar, which will add the Dawson site to compatibility view settings
- Opening an IE9 browser window, selecting tools>compatibility view>settings on the IE9 toolbar, and either adding “www.dawsonera.com” or ticking “display all websites in Compatibility View”.

6.4. PDFs opening in a separate window
If you find whilst reading a title online that each page opens up outside the browser, please open Adobe and go to Edit > Preferences > Internet and make sure the option ‘Display PDF browser’ is enabled.
6.5. Security Certificate warning
When accessing an eBook through Summon or the Library Catalogue you may see one of the following security warnings. Despite what the warning message says the UCS Security Certificate is valid and you will need to move through these warnings in order to use the eBook.
In Internet Explorer:
 Click on the ‘Continue to this website (not recommended)’ link to open the book
Click on the ‘Continue to this website (not recommended)’ link to open the book
Click the the warning message at the top of the browser and click ‘Display Blocked Content‘
In Firefox:
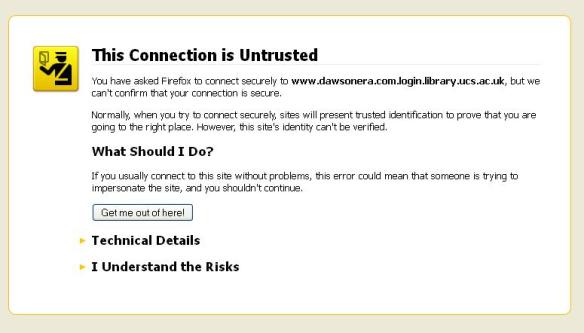 Click on the ‘I Understand the Risks’ link and follow the instructions on screen to allow exceptions.
Click on the ‘I Understand the Risks’ link and follow the instructions on screen to allow exceptions.
In Google Chrome:
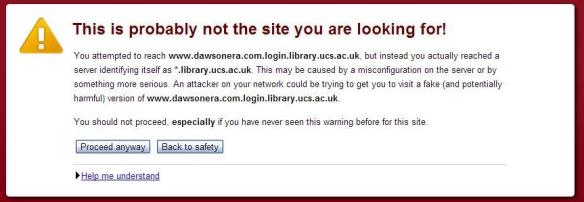 Click ‘Proceed anyway’.
Click ‘Proceed anyway’.
6.6. Single user access
Unfortunately some of our MyiLibrary eBooks will only allow one person to view the eBook at a time. If someone else is already reading the book you will see the following message:
You will need to close the page and re-try later.
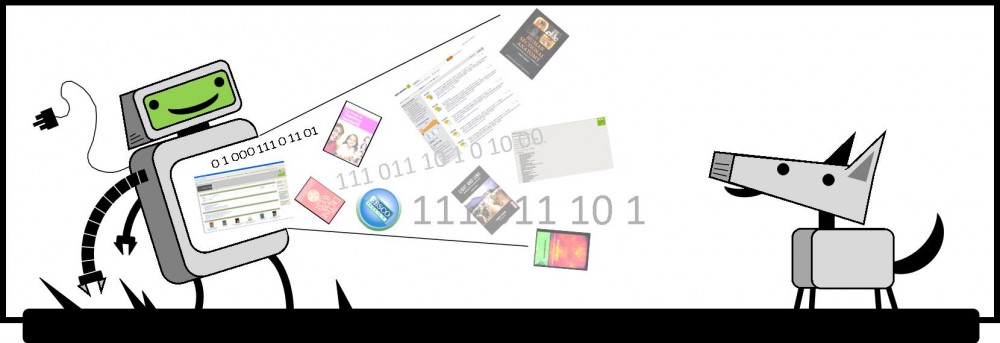






Pingback: Best of the blog: The top ten posts from 2013 | UCS Library and Learning Development