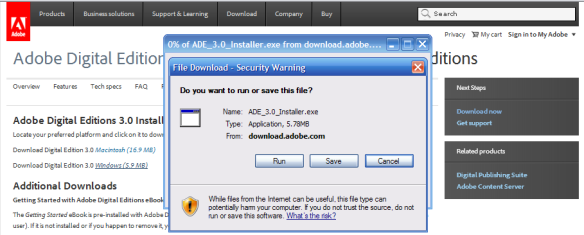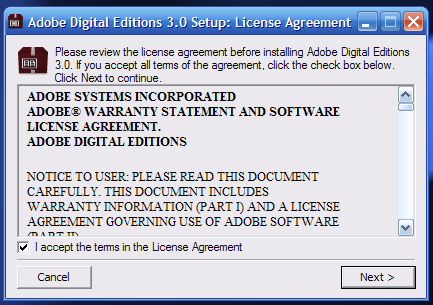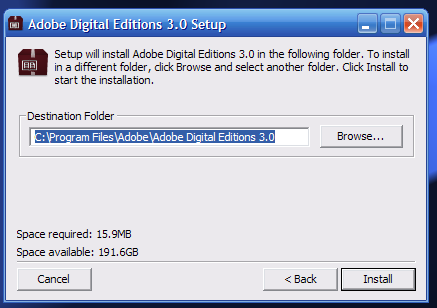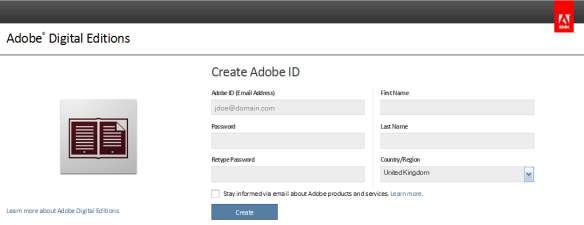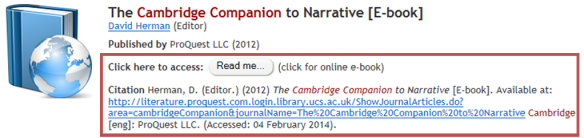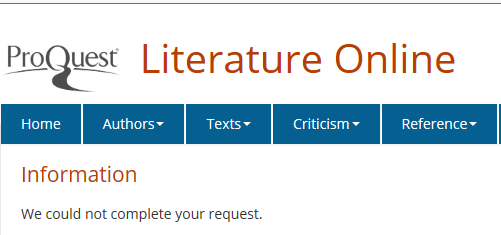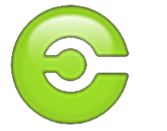Ebrary makes it really simple to download a chapter: just click the “Download” button but unfortunately downloading an entire ebook can be a little tricky particularly the first time.
In order to download an entire ebook you’ll need an ebrary account, Adobe Digital Editions and an Adobe ID.
Here’s our step-by-step guide:
1. Once you’ve found your ebook, click the “Download Button.”

 2. In order to download a book, you have to create an Ebrary account – click the sign in at the top right-hand side of the page. This may automatically sign you in but if not click “Create an Account”
2. In order to download a book, you have to create an Ebrary account – click the sign in at the top right-hand side of the page. This may automatically sign you in but if not click “Create an Account”

3. Once you create the account, you have to sign in, of course. From now on, you’ll be prompted to sign in when you want to download.

4. You’re not quite done. Getting the partial ebook on PDF is easy, but to get the entire book you have to download Adobe Digital Editions.

5. At the Adobe Digital Editions site, find the download link

6. When the file download box pops up click “Run”
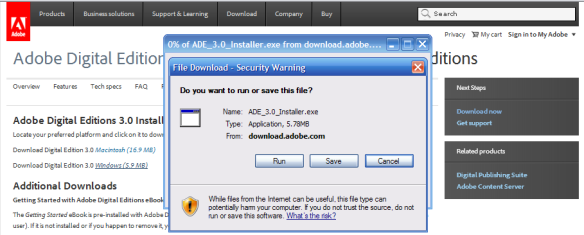
7. After you click “Run” you get another screen, where you have to click “Run” again.

8. Click to accept the licence terms and then click “Next”
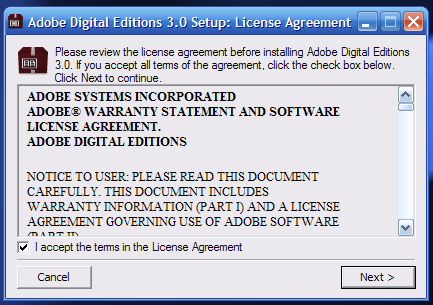
9. Then click “Install”
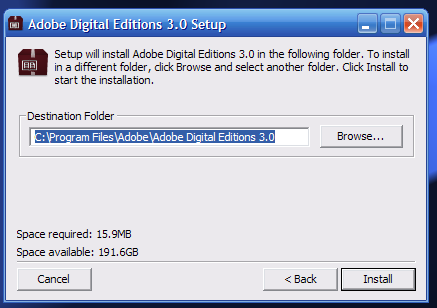
10. One more click and we’re done!

11. Well, almost you still have a little setting up to do. It turns out you can’t download the ebook without creating accounts with both Ebrary and Adobe. So it’s time to do that.

12. Fill in all that information and click “Create.”
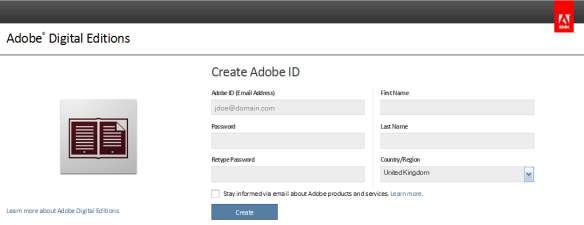
13. Success! Adobe Digital Editions is activated.
14. Only you don’t have any books yet. So go back to the Ebrary download page and click “OK.”

15. Now you’ll get a prompt to download the ebook. Click “Save.”

16. Give it a proper filename – the title of the book is normally a good idea.

17. If Adobe Digital Editions does not open the file automatically, locate the ebook on your hard drive and double-click the file to open it in Adobe Digital Editions

18. And now we have our book. Through Adobe Digital Editions, it can be moved to various ebook readers and devices. Unfortunately, despite having accounts with both Ebrary and Adobe at this point, it doesn’t sync across computers. So if you download a book onto one computer using Adobe Digital Editions, you won’t be able to log into Adobe from another computer and access the book.

So, there you have it. How to download your Ebrary ebook for the first time, in 18 easy steps.

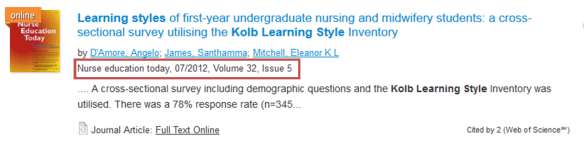 Then click the UCS libraries logo at the top left of the page and then the A-Z of Journals link from the library homepage:
Then click the UCS libraries logo at the top left of the page and then the A-Z of Journals link from the library homepage: Enter the title of the journal and click search:
Enter the title of the journal and click search: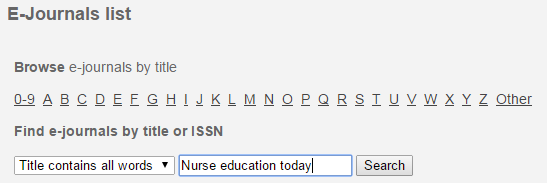 Click the link to the journal:
Click the link to the journal: You can then re-run your search. The journal above is available via Science Direct which has a search box at the top of the page but other databases may look slightly different:
You can then re-run your search. The journal above is available via Science Direct which has a search box at the top of the page but other databases may look slightly different: You should then be able to access the article:
You should then be able to access the article: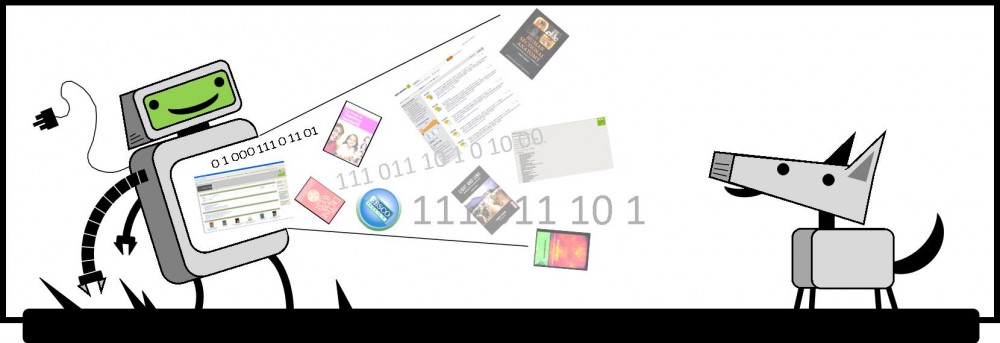

 Though we’re sad to see the demise of the purple lion we’re also excited to announce that June 28th 2014 will see the full release of the
Though we’re sad to see the demise of the purple lion we’re also excited to announce that June 28th 2014 will see the full release of the 

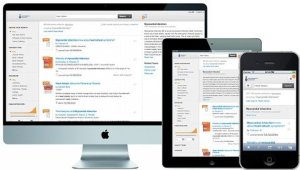


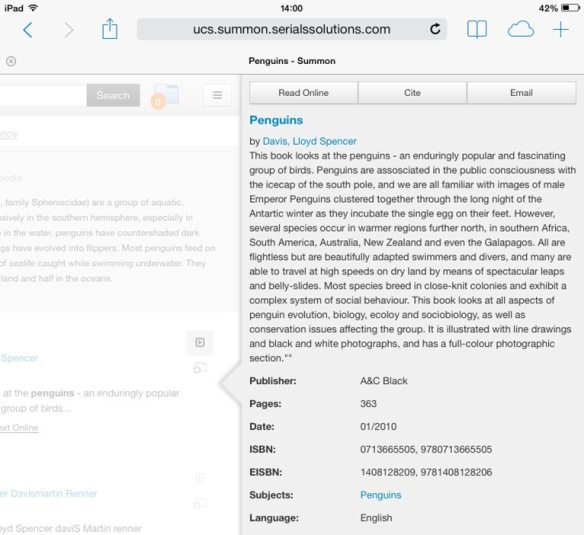
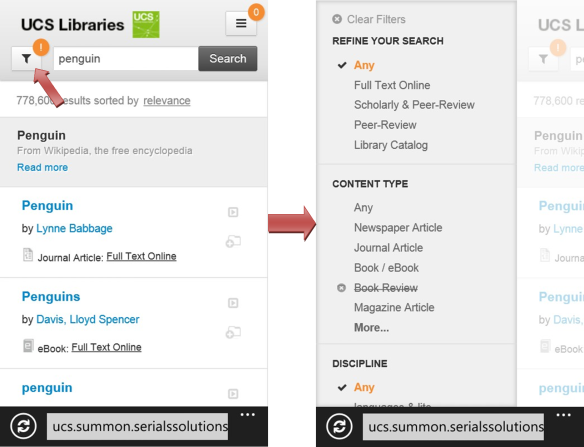










 2. In order to download a book, you have to
2. In order to download a book, you have to